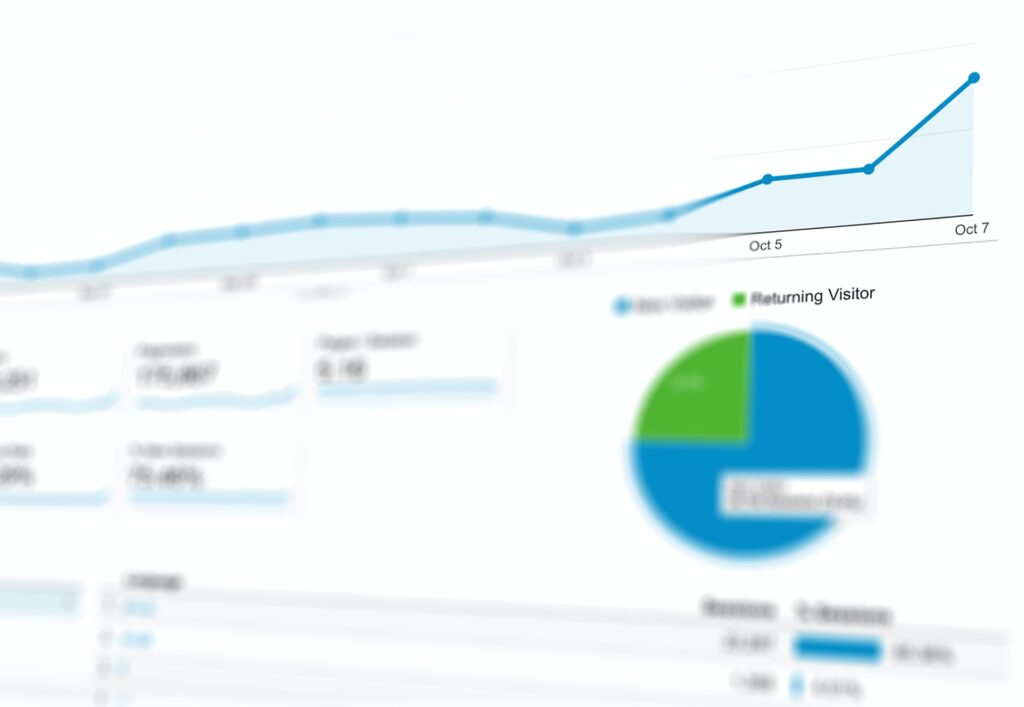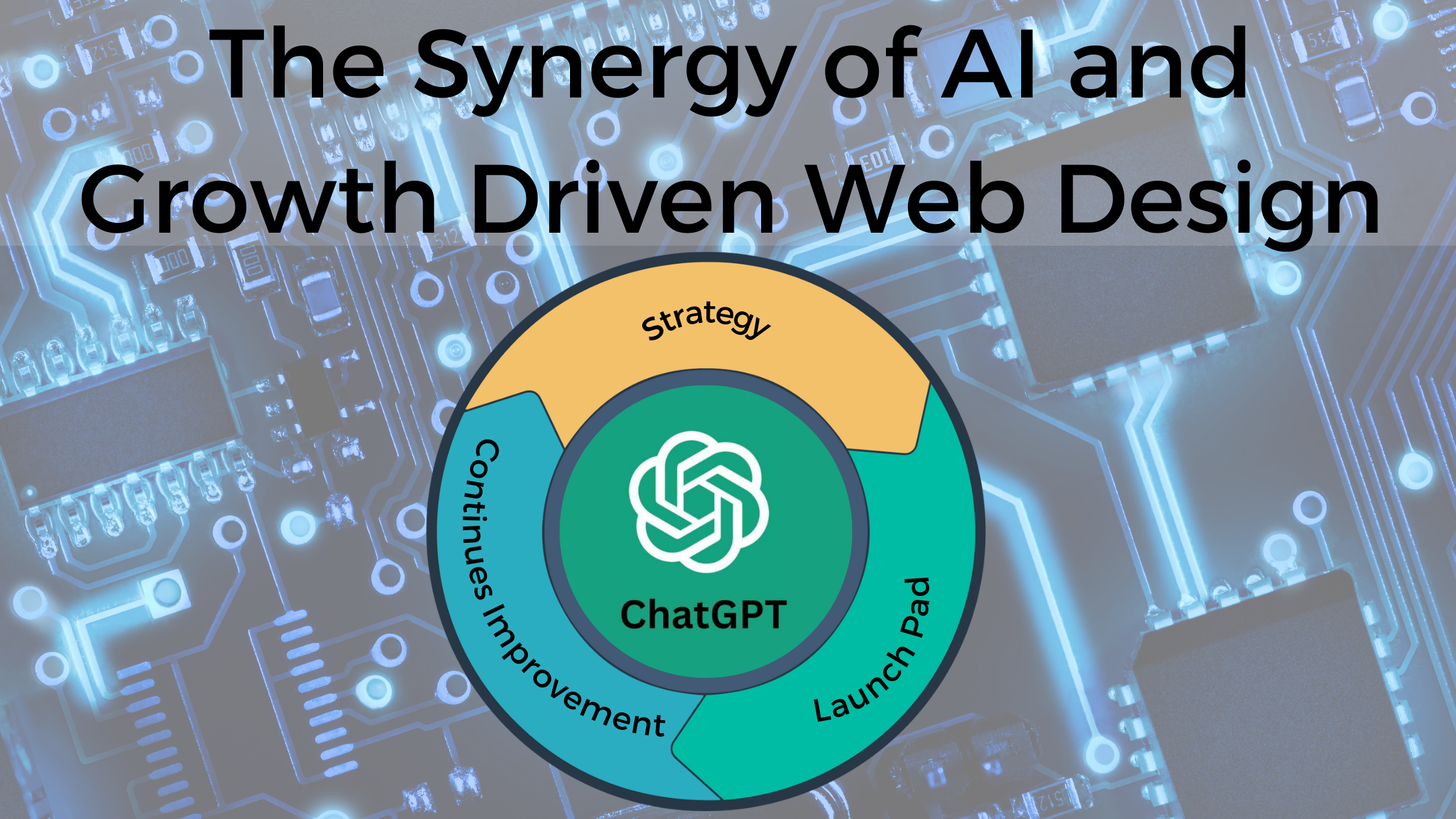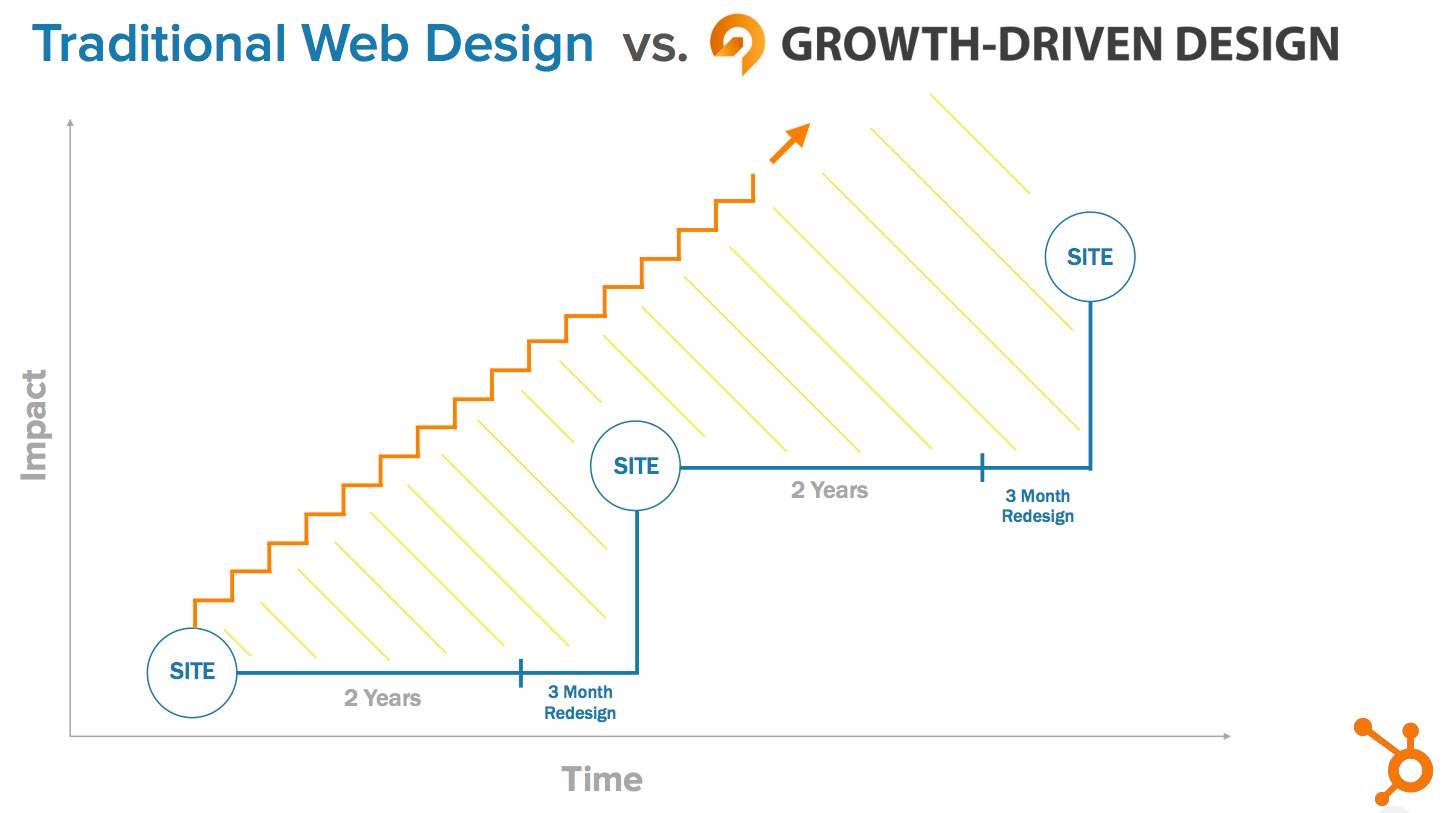Google Analytics has a wealth of information. As you are growing your business with the help of Google SEO training, you may need to allow other people in your company, contractors, or marketing agencies access to your account. Sharing a common password is not very secure, and if you work with many different freelancers, double authentication and changing your passwords can be an immense pain. That is why we recommend sharing access by giving them access through their own analytics account. Providing access to other analytics accounts is easier for the person you are sharing it with and, most importantly, more secure.
- Open Your Settings in Google Analytics
- Go to User Management
- Add New User
- Assign Desired Permissions
Why Share Analytics with an Agency before signing up with their services?
Most marketing agencies or freelancers will want access to your Google Analytics report. Most only will need read-only access so they can better understand your business and track results. If your Google Analytics account is not set up correctly or needs additional tracking metrics, they may need access to make edits.
Most agencies ask for this access once you are their client. We prefer getting this information before so we can research your website to make better recommendations tailored to your needs. If you need a free site audit from us, please fill out this form and share read-only access to admin@mach7onlinemarketing.com. You can share this access by following the steps below.
Open Your Settings in Google Analytics
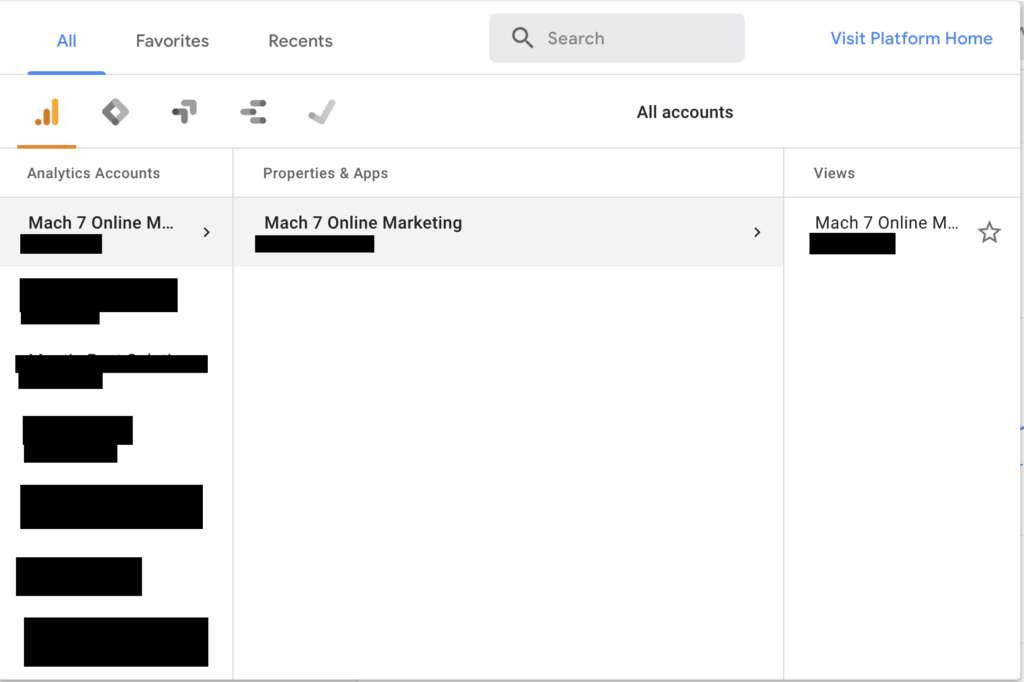
Go to User Management
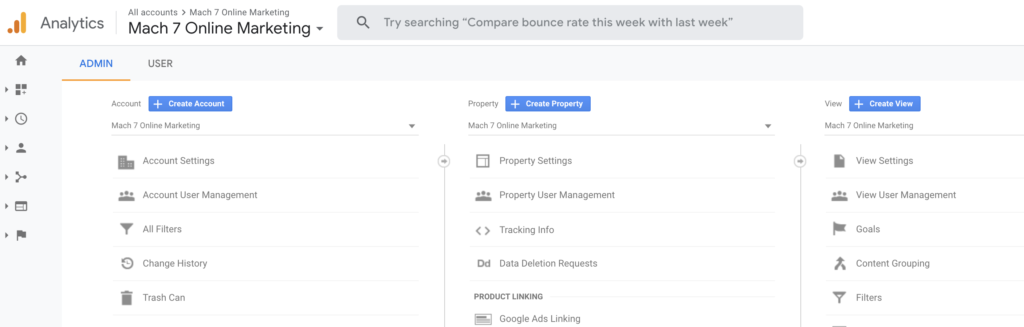
When in user management, you want to make sure you share user permissions from the account level in most cases. Giving someone account access will allow them to see all the properties and views. As you build out your account, you may build different views for different departments and can share that access accordingly.
- Account: Allow users to add other users, add additional websites, and link AdWords and AdSense data.
- Property: Allow users to access the tracking code, adjust the retargeting code, and adjust settings on a particular website.
- View: Allow users to view reports, add goals, and content groupings.

Add New User
This part is really simple all you need to do is hit the blue “+” and it will give you a screen to enter in the person’s email address that you want to give access to.
Assign Desired Permissions
In this example if you are adding giving us access to your analytics you will put in the email as listed in the image below.
If you are wanting a site audit make sure you only give us access to “Read & Analyze” if you are goin to have us work on your site and take advantage of our marketing services you will need to give us access to “Edit” the data.
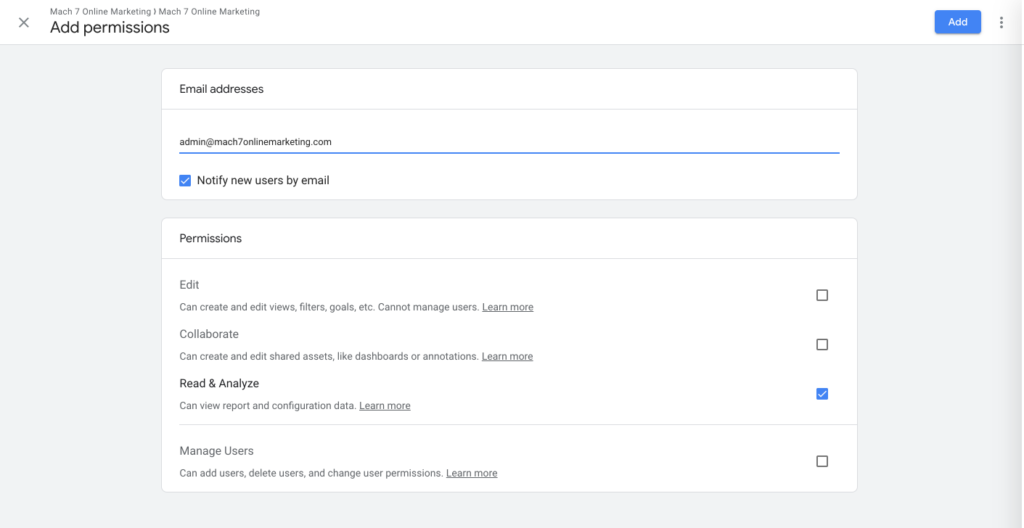
- Manage Users: Manage users have the most access and give users complete access and share access.
- Edit: Allows a user to edit and create reports. These users and also connect services like Adwords, and Google Search Console
- Collaborate: The user can create and share personal assets.
- Read and Analyze: View can manipulate the data in given reports, but the reports are not saved. They can see shared assets but will not be able to collaborate on them.
Manage users have the most access and give users complete access and share access with others.
When the person is no longer needs access or needs a change in the level of access, you go to the user settings tab, click on the user and edit their permissions.
If you have any questions about Google analytics or interpreting data in your analytics account please contact us.